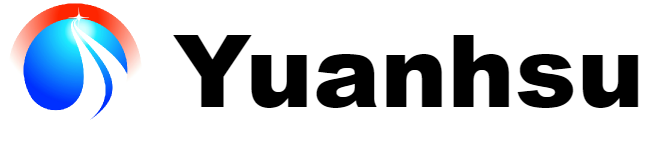設定概要
GTMの導入の前提で、サイトの全ページにITP対応タグ(着地点)とコンバージョンページにITP対応タグ(成果地点)を実装する。
GTMに設定する前の前提条件を以下、ご確認ください。
- GTMのタグをページ内に設置している
- ITP対応タグ(着地点)とITP対応タグ(成果地点)を取得している
設定の手順
- YuanhsuのITP対応タグ(着地点)を全ページに設定する。
- ITP対応タグ(成果地点)をコンバージョンページに設定する。
1.ITP対応タグ(着地点) の設定
1-1. ITP対応タグ(着地点) タグの設定
それでは、GTMの管理画面にログインしてください。
ログイン後以下の「新しいタグ」をクリックします。

タグ設定画面では、「タグの設定」をクリックします。

タグタイプを選択画面が横からスクロールで表示されるので、「カスタムHTML」をクリックします。

表示されたタグの設定画面のHTML入力エリアに「ITP対応タグ(着地点)」を貼り付けます。

タグイメージ
<script>
var _CIDN = "cid";
var _PMTN = "p";
var _param = location.search.substring(1).split("&");
var _ulp = "", _ulcid = "";
for(var i = 0; _param[i]; i++){ var kv = _param[i].split("="); if(kv[0] == _PMTN && kv[1].length > 1){ _ulp = kv[1]; } if(kv[0] == _CIDN && kv[1].length > 1){ _ulcid = kv[1]; }}
if(_ulp && _ulcid){ document.cookie = "CL_" + _ulp + "=" + decodeURIComponent(_ulcid) + "; expires=" + new Date(new Date().getTime() + (2592000 * 1000)).toUTCString() + "; path=/;"; }
</script>
1-2. ITP対応タグ(着地点) のトリガー設定
貼り付けたらその下にある「トリガー」をクリックします。

トリガーの選択一覧の「All Pages」をクリックします。

タグの設定画面で先ほどのトリガー(All Pages)が設定されました。

保存を行うと、タグ名が設定できるので、「ITP対応タグ(着地点)」と設定します。

ITP対応タグ(着地点)の設定が完了したら次に「ITP対応タグ(成果地点)」タグを登録します。
2.ITP対応タグ(成果地点)をコンバージョンページの設定
2-1.ITPコンバージョンタグの設定
ダッシュボードから、初めの手順と同じ「新しいタグ」をクリックして、先と同様の手順でHTMLエリアにITP対応タグ(成果地点)を貼り付けます。
タグイメージ:
<script>
var _CIDN = "cid";
var _PMTV = "54f176891d4ca";
var _PRICE = "売上金額";
var _ARGS = "注文番号など";
var _TRKU = "https://asp.yuanhsu.com/track.php?p=" + _PMTV + "&t=yuanhsu&price=" + _PRICE + "&args=" + _ARGS;&guid=ON";
var _cks = document.cookie.split("; ");
for(var i = 0; i < _cks.length; i++){ var _ckd = _cks[i].split( "=" ); if(_ckd[0] == "CL_" + _PMTV && _ckd[1].length > 1){ _TRKU += "&" + _CIDN + "=" + _ckd[1]; break; }}
img = document.body.appendChild(document.createElement("img"));
img.src = _TRKU;
</script>
2-2.ITPコンバージョンタグのトリガー設定
同様に「トリガー」をクリックし、今回はトリガーの選択画面の右上の「+」マークをクリックします。

さらに「名前のないトリガー」画面に遷移するので、「トリガーの設定」をクリックします。

トリガータイプは「ページビュー」を選択します。

トリガーの設定で「一部のページビュー」にチェックを入れ、「Page URL」に切り替え、名前を「thanks」と設定します。
※「thanks」はサンプルとして指定しています。実際のサンクスページのURLに含まれている文字列を設定してください。

保存から、トリガー名を「thanks page」と設定します。

登録が完了すると、ワークスペースに変更した内容が表示されます。

ここまでの作業では「非公開」状態のため、ページ右上の公開ボタンから公開作業を行う必要があります。

以上で設定は完了です。